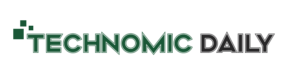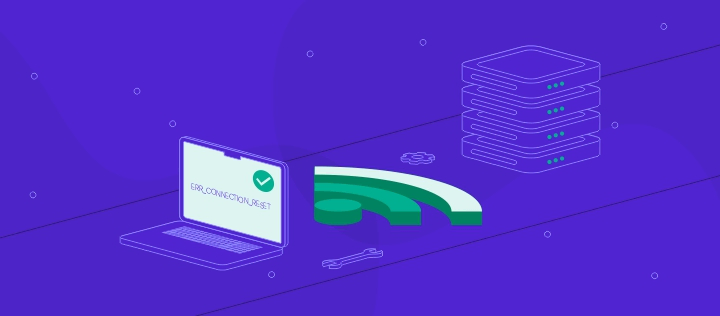A stable internet connection is essential for everything from work to entertainment. However, connection errors can happen unexpectedly, disrupting your daily activities. Fortunately, many of these issues can be resolved quickly with a few simple steps. Here are some effective tips to fix any internet connection error promptly.
1. Restart Your Router and Modem
One of the quickest and most effective ways to resolve internet connection issues is by restarting your router and modem. Unplug both devices from the power source, wait for about 30 seconds, and then plug them back in. This process can reset the connection and clear any temporary glitches.
2. Check for Loose Cables
Loose or disconnected cables can cause internet connection problems. Ensure that all cables connected to your router, modem, and computer are securely plugged in. If you’re using an Ethernet cable, check that it’s properly connected at both ends to fix any internet connection error.
3. Run a Network Troubleshooter
Most operating systems have built-in network troubleshooting tools that can automatically detect and fix common internet connection issues. For Windows users, you can access this tool by right-clicking the network icon in the system tray and selecting “Troubleshoot problems.” Follow the on-screen instructions to identify and resolve the issue.
4. Update Network Drivers
Outdated or corrupt network drivers can lead to connection errors. To ensure your drivers are up to date, go to your device manager, find your network adapter, and update the drivers. This can often resolve connectivity problems that stem from software issues.
5. Check Your ISP’s Status
Sometimes, the problem may not be with your equipment but with your Internet Service Provider (ISP). Visit your ISP’s website or check social media for any announcements about service outages in your area. If there’s a known issue, you’ll have to wait for your ISP to fix it.
6. Reset Your Network Settings
If the above methods don’t work, resetting your network settings might help. This will restore your network configuration to its default state, potentially resolving any underlying issues. Be aware that this will erase any saved Wi-Fi networks, so you’ll need to reconnect to them afterward.
7. Check for Interference
Wireless connections can be disrupted by interference from other devices, such as microwaves, cordless phones, or even thick walls. Try relocating your router to a more central location, away from other electronic devices, to improve signal strength.
8. Contact Technical Support
If you’ve tried all these steps and still experience connection issues, it might be time to contact your ISP’s technical support. They can provide further assistance and, if necessary, send a technician to troubleshoot the problem in person.